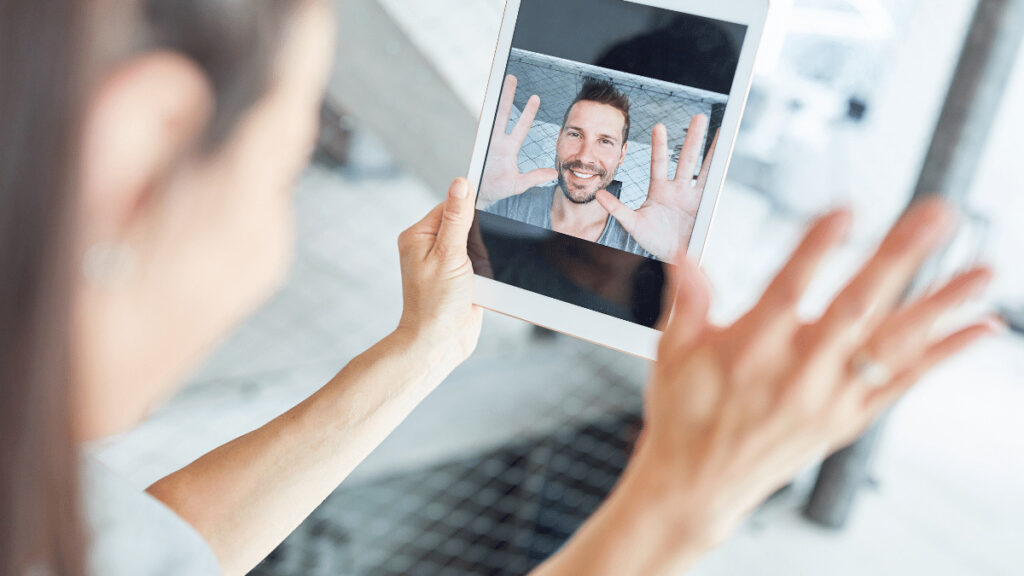リスニングに多読に時間がないよ〜



わかるぞ。同時に済ませられたら大助かりだと思わないかい?



たしかに!洋書読みながらリスニングってこと!?



そうじゃ。学習に効果的だし、実はKindleひとつでできるのじゃ



それ便利だにゃー!やり方教えて
Kindleを英語リスニングに使う裏ワザ
英語を勉強してるみなさん、「とにかく聴け」「とにかく読め」「英語のシャワーを浴びろ」と、どれを優先にしたらいいか困っていませんか?
どれも大事なのはわかりますが、仕事に家事に疲労に、全部をやり切ることは実際問題むずかしいですよね。経済的にも負担です。
そんなもやっと感があり、かつKindleユーザーの方は、ぜひ「Kindleの音声読み上げ機能」を使ってみてください。読む聴く同時に済んでしまいます。
Kindle音声読み上げ機能でできること
具体的にどのようなことができるかお見せすると
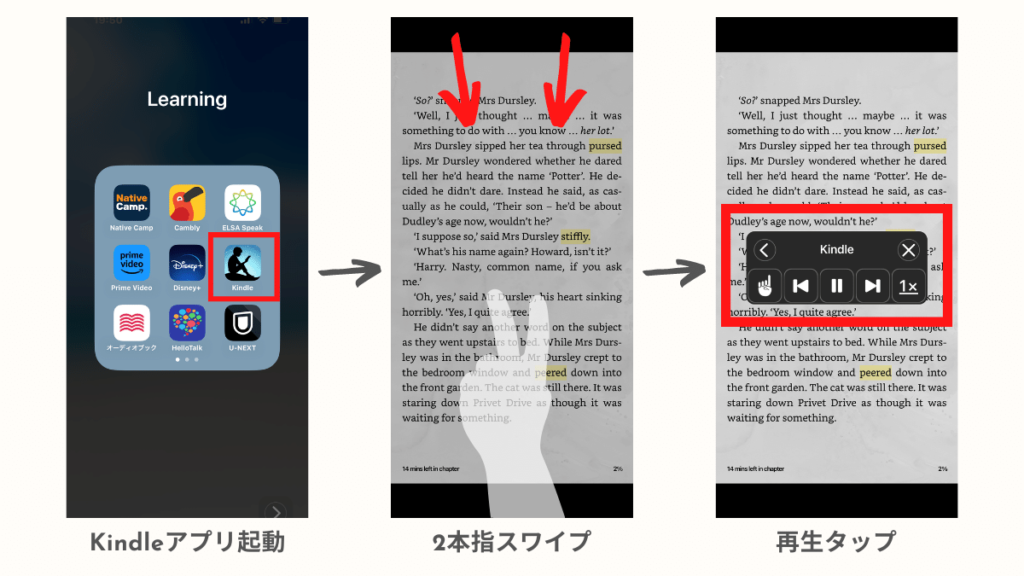
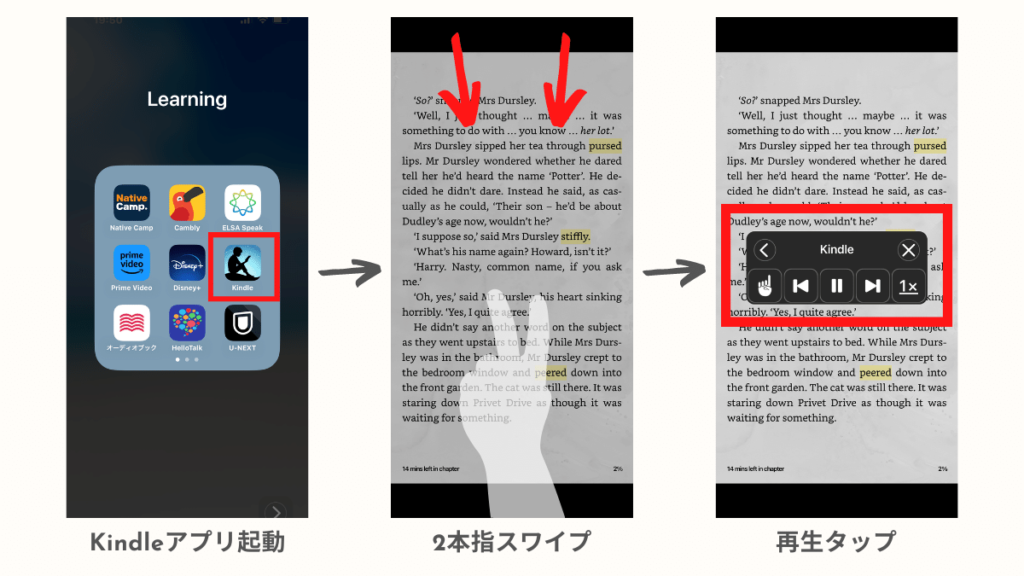
簡単な設定を済ませると再生ボタンがKindle上に現れて、ネイティブ音声で英文を読み上げてくれます。
オーディオブック系アプリが最近人気ですが、もし自動音声でよければKindleひとつで多聴多読可能になるのがメリットですね。
もちろんAudibleなどリスニング専用サービスのほうが快適なのは当然ですが…シンプルに済ませたい方はぜひ試してみてください。
さっそく設定手順を見ていきます。
Kindleで音声読み上げを使う設定方法
設定手順は一瞬で終わるほど簡単です。
- スマホの言語設定を英語にする
- スマホの読み上げ設定をONする
- Kindleで再生ボタンをタップする
Kindleアプリではなく、スマホの設定を操作していきます。
※ちなみにiPhoneユーザーなのでiOSバージョンで解説します。
【手順①】スマホの言語設定を英語にする
まずはスマホの言語設定を「日本語→英語」に変更します。
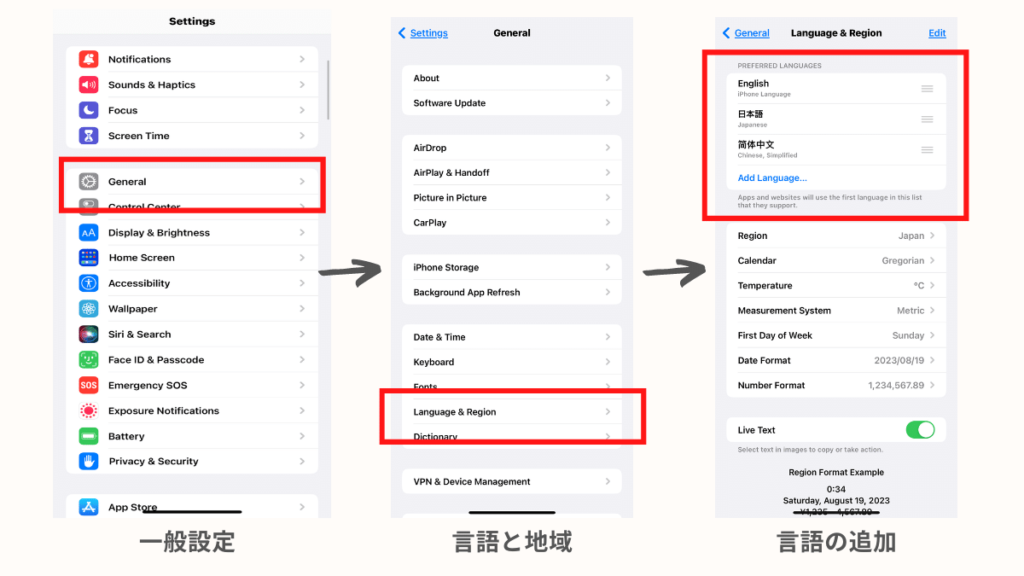
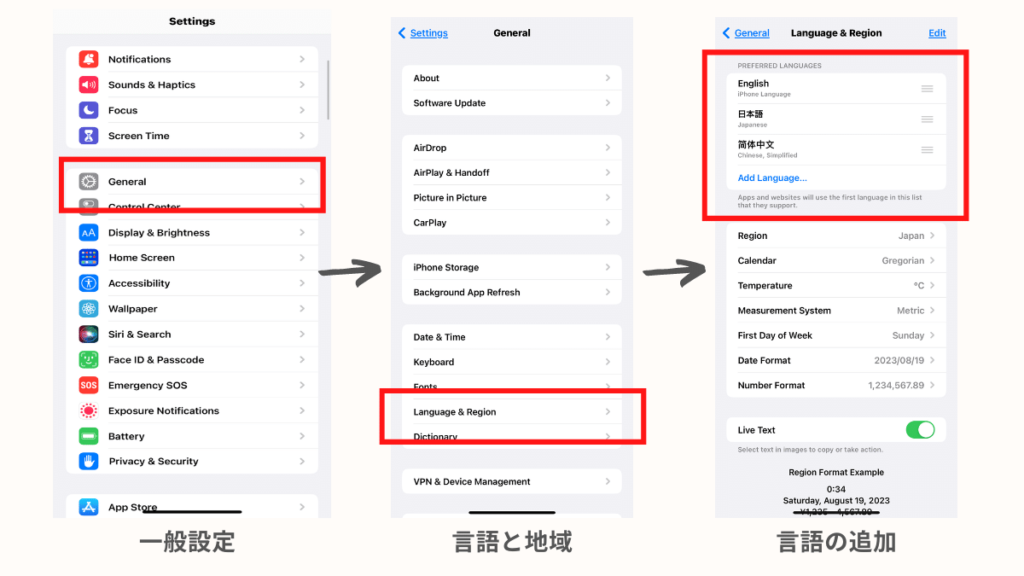
▶︎一般設定>言語と地域>言語を追加
【手順②】スマホの読み上げ設定をONする
このまま「読み上げ機能」を有効化していきます。
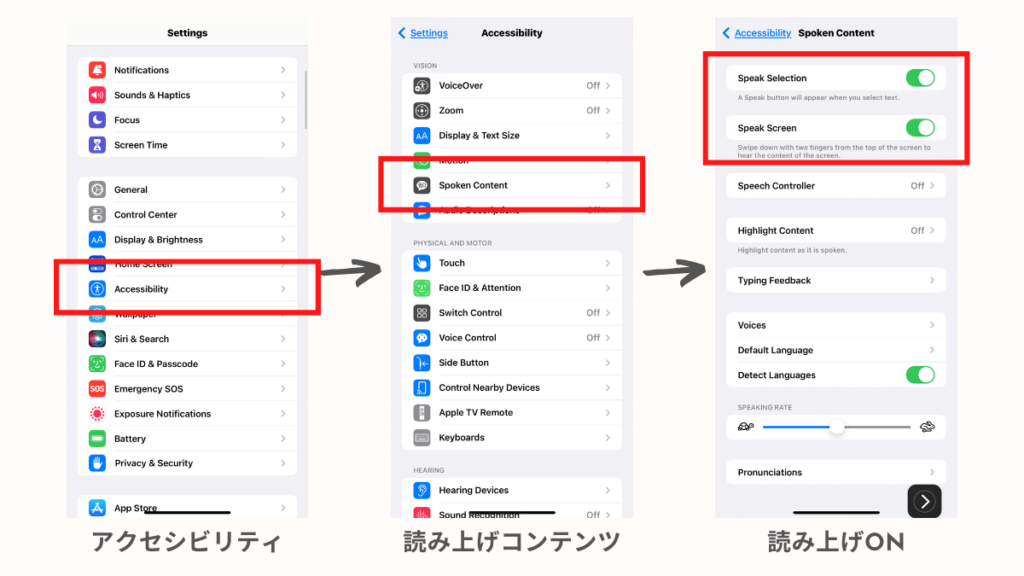
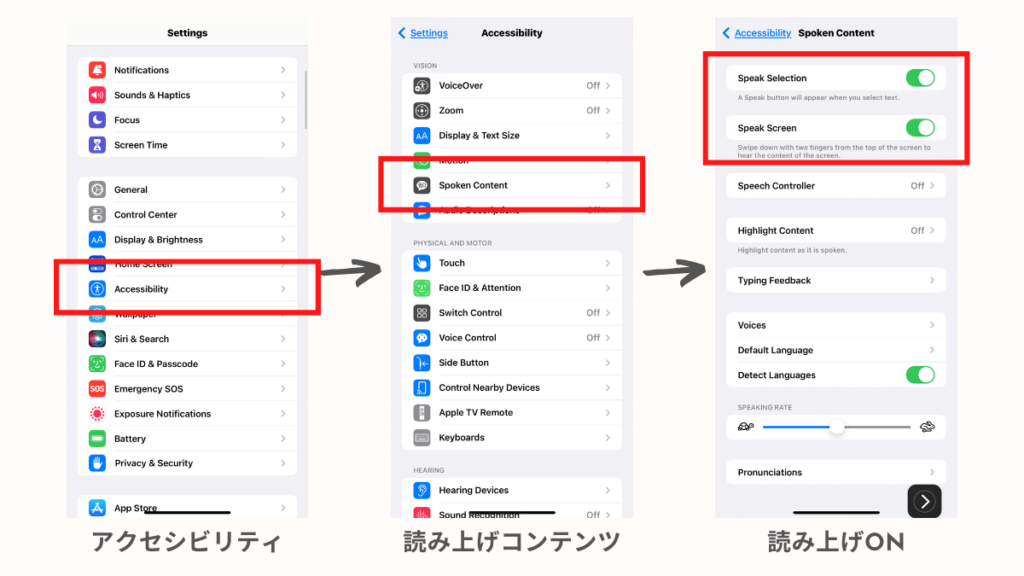
▶︎一般設定>アクセシビリティ>読み上げコンテンツ>選択項目の読み上げ&画面の読み上げをON
これで英語で読み上げできる状態になりました。
【手順③】Kindleで再生ボタンをタップする
Kindleでお手持ちの洋書などを開きます。
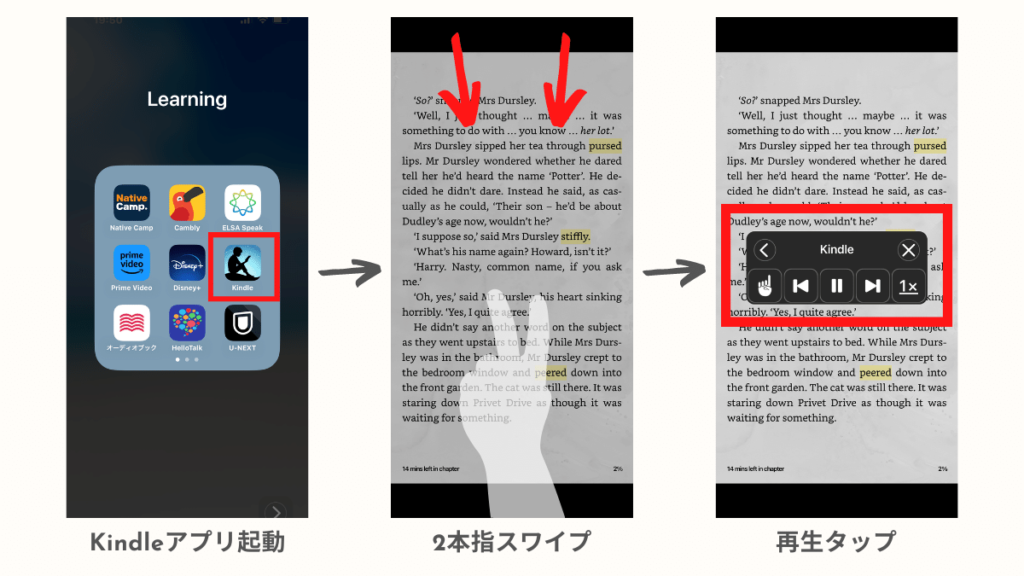
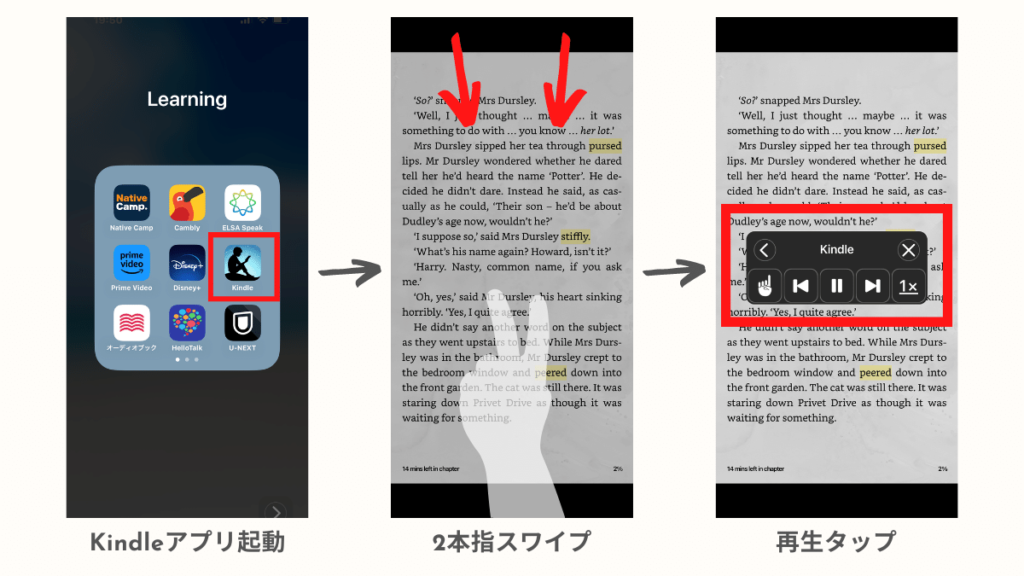
▶︎Kindle立ち上げ>2本指で画面上からスワイプ>再生ボタン現れる>タップする
これで設定完了。スピードコントロールもできますよ。
もし「声がイマイチ…」という場合は、お好みボイスを選べます。
ボイス変更
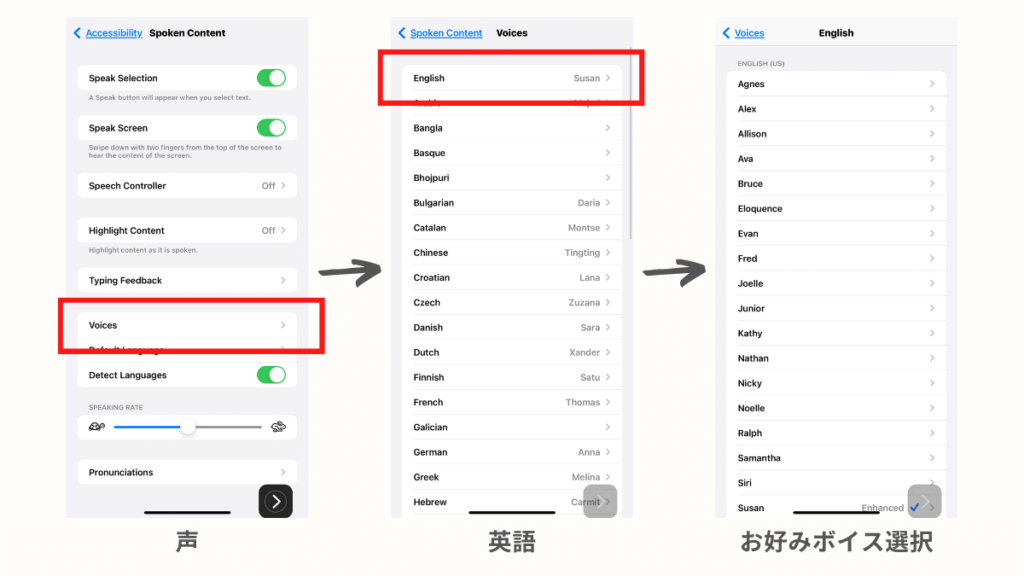
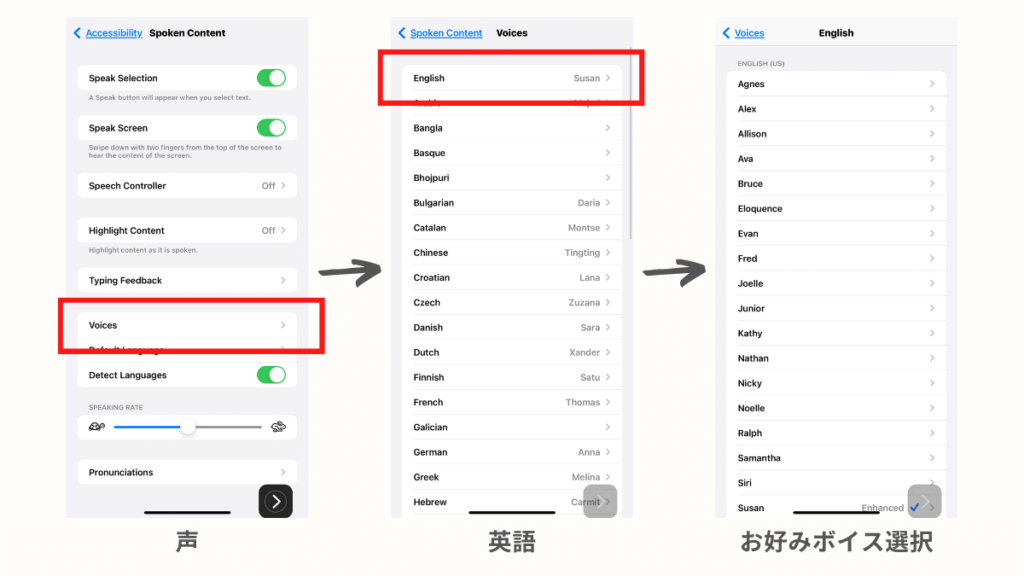
▶︎読み上げコンテンツ>声>英語>ボイス選択
生身のナレーターによる朗読とはやはり違いますが、許容範囲内ではないでしょうか。正しい英語の発音で自分でスピード調整などもできるのがメリットです。
聞き読みすると早く読めるので時間の節約にもなる上、何よりリスニング力アップに貢献してくれます。
- 通勤や家事の間に聞き流ししたい
- 読書したいけど目が疲れている
- アプリはなるべく増やしたくない
こんな方はぜひ活用してみてください。
それでも「機械的な音声がやっぱり微妙」という方はAudibleの出番ですね。2ヶ月無料で試せるので、使い心地を比べてみてください。
最後に
AIが発達してきて、英語学習がどんどん便利になってきてますよね。使い勝手で言えばそれぞれ専用サービスがやはり一番快適なのですが、「いつもの一軍アイテムを便利に使ってみる」と工夫しながらの学習も楽しいものです。
Kindleは洋書が手に入りやすい上に、辞書機能・フラッシュカード機能・さらに今回の音声読み上げと何かと使い勝手がいい最強アイテムです。英語ラーナーさんはぜひ使ってみてくださいね。